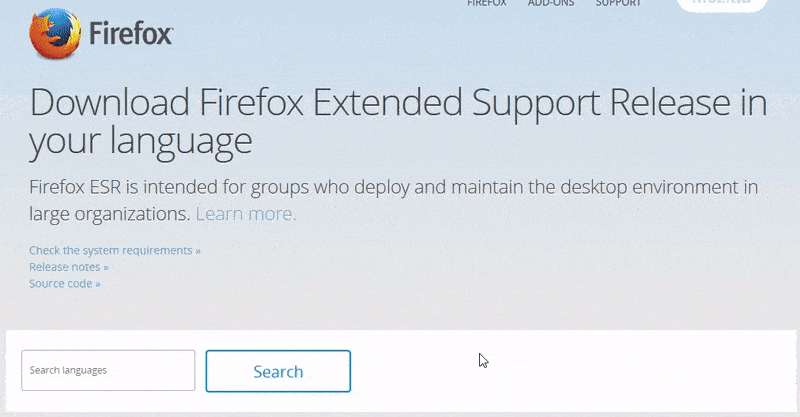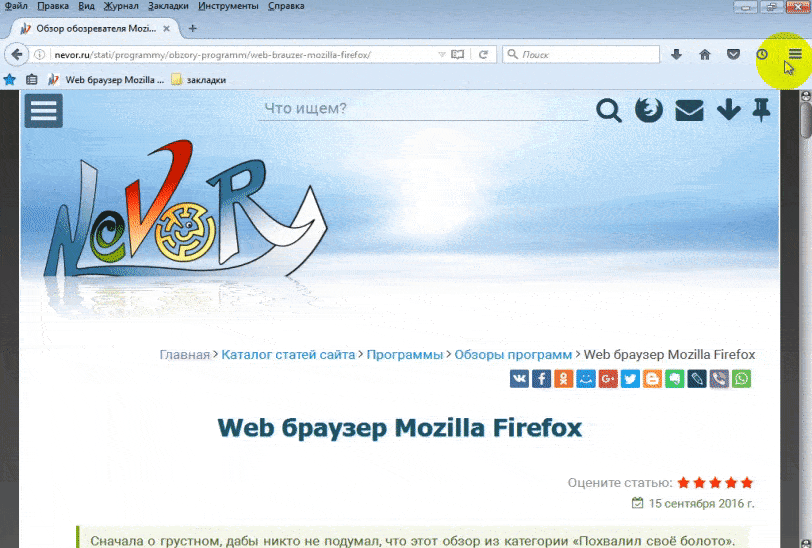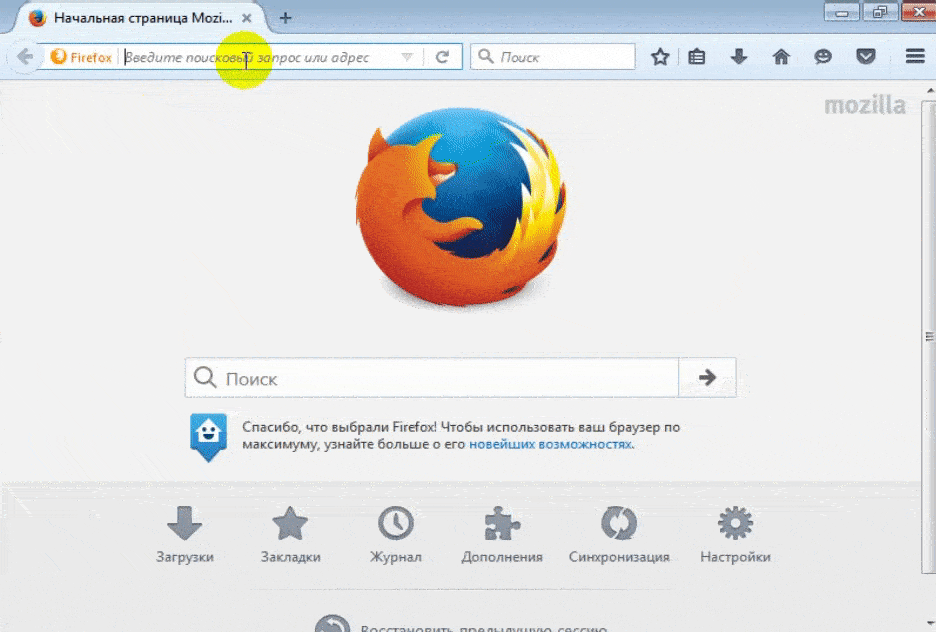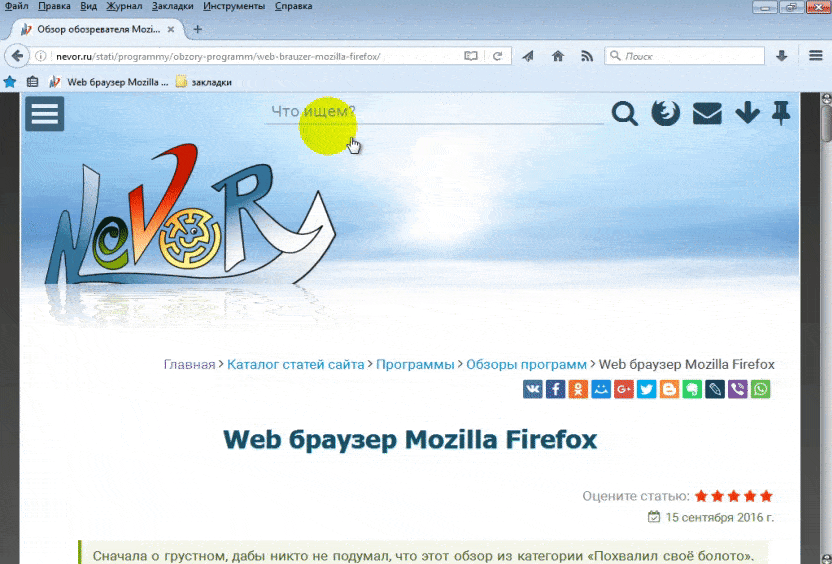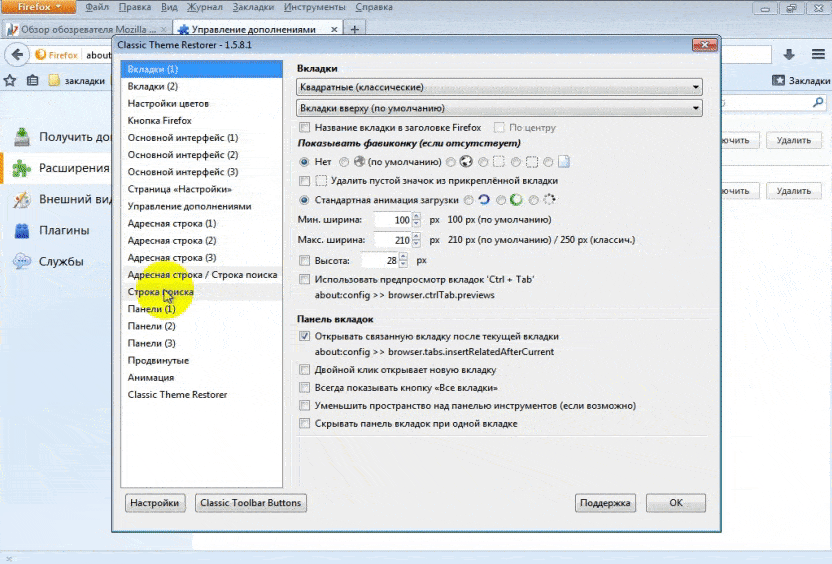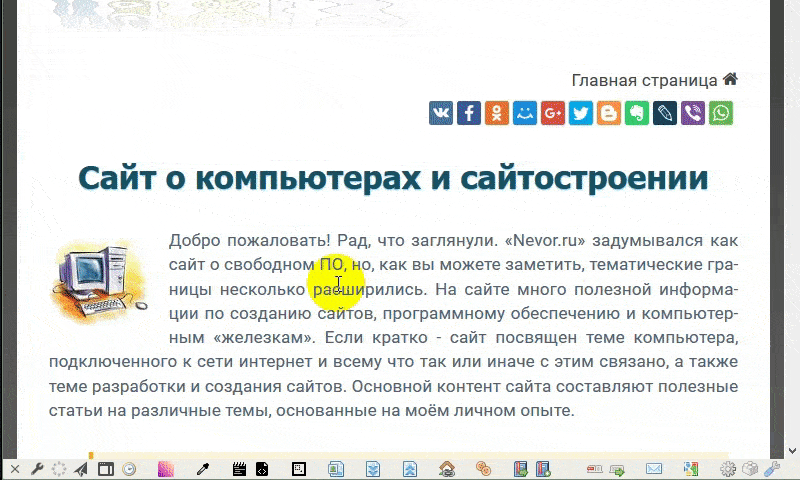Обзор web-браузера Mozilla Firefox

Статья полностью актуальна для обозревателя «Firefox» на движке Gecko (до версии 56.0.2). Для «Firefox Quantum» часть информации статьи более неактуальна.
Я уже более 10 лет использую браузер "Firefox" в повседневной работе за ПК и накопил приличный опыт, которым и спешу поделиться. Статья представляет собой ознакомительное FAQ для новичков, которое раскрывает и демонстрирует основные возможности обозревателя. Также эта статья является инструкцией по настройке Firefox для новичков. Так сказать "ознакомиться перед применением".
Большинство пользователей просто устанавливают браузер и пользуются им как есть
. Голый
Firefox проигрывает WebKit-браузерам по целому ряду характеристик. При этом если мы попытаемся хоть немного приодеть (настроить) браузер, то тут как раз начнут сильно проигрывать браузеры WebKit (Chrome, Opera и т.п.), а Firefox - наоборот. Ведь при помощи расширений этот замечательный браузер можно превратить в сверхудобного помощника, способного сделать работу в сети интернет в разы удобнее.
Поскольку Firefox можно настроить под очень разные задачи, данный обзор содержит общие (базовые) инструкции по настройке, которые пригодятся всем без исключения – настройка интерфейса Firefox, работа с закладками, установка расширения для удобной работы.
Скачать и установить Firefox
Все, кто ещё не знаком с этим обозревателем, могут бесплатно скачать Firefox. Уcтановить Firefox достаточно просто, поэтому я не буду отдельно описывать этот процесс. Скачаете файл, ответите на пару вопросов при установке – и всё. Отмечу только, что на сайте доступны разные версии обозревателя и важно понимать разницу между ними.
- Nightly (ночные сборки, для разработчиков)
- Beta (бета-версии, для предрелизной отладки)
- Release (актуальная версия для пользователей)
- ESR (версия с расширенной поддержкой)
В основном все и всегда пользуются 3-им вариантом и скачивают самую свежую версию. Это не всегда оправдано. Свежая версия содержит в себе не только последние технологии и нововведения, но и возможные скрытые проблемы. Это касается любого продукта (не только браузеров).
Например, последнее обновление Firefox 51 от 24 января 2016 г. заметно подвисает, поскольку в нём была внедрена многопроцессорная поддержка, которая должна распределять нагрузку между ядрами процессора. Но технология пока новая и проходит "обкатку", при этом вкладки подвисают и это вызывает недовольство. В следующей версии это отладят, но пользоваться всем надо сейчас, а не завтра.
Поэтому я предлагаю вам обратить внимание на 4 вариант - канал обновлений ESR. Версии на нём обнавляются не так часто (в основном обновления безопасности). Всякие плюшки
в Firefox ESR попадают не сразу, зато уже будучи 100% стабильными и отлаженными.
Календарь обновлений (когда ждать следующую порцию плюшек
) можно посмотреть в Mozilla Wiki – "Календарь обновлений" (RapidRelease Calendar). Как видно из календаря, 6-го марта на канале ESR станет доступна версия 52 и в рамках этой версии будет обновляться до конца года. При этом на канале Release к концу 2017-го будет доступна версия 61.
В общем, решайте сами какой Firefox скачивать – более новый или более стабильный. Я долгое время сидел
на канале ESR, но мне как разработчику сайтов это не очень удобно, а для хождения по сайтам (сёрфинга) этого вполне досточно.
Если хотите просто поэкспериментировать, можете скачать браузер в портативном варианте: Firefox Portable. Эта версия работает прямо из папки, без установки Firefox в систему.
Настройка Firefox
Настройка Firefox
, подбор и настройка плагинов и дополнений для браузера, настройка интерфейса и внешнего вида Firefox
, а также работа с информацией и закладками в обозревателе – процесс более сложный. Об этом я и расскажу ниже.
Честно скажу, что случались моменты, когда я в очередной раз скачивал Google Chrome
и пробовал на него перейти
(было уже три попытки). И каждый раз попользовавшись некоторое время приходил к выводу, что затея это в очередной раз обречена.
Для справки дам тут ссылки на другие сайты по Firefox, которые могут помочь найти ответы на некоторые вопросы:
|
Информация по Mozilla Firefox | ||
|---|---|---|
Темы оформления Firefox, настройка интерфейса
Для смены оформления интерфейса Firefox написано огромное количество дополнений на любой вкус и цвет. Хотите не ограничиваться сменой фона шапки
, а полностью сменить дизайн Firefox`а - пожалуйста. Более 400 различных полноценных тем для смены оформления на свой вкус. Для последних версий Firefox подойдут далеко не все, но несколько десятков тем подходят для любых версий.
Первое, что я делаю после установки – настраиваю интерфейс Firefox. Сделать это можно, кликнув мышью по кнопке меню настроек справа, затем внизу нажав на + Изменить
. Алгоритм простой:
- Открываем меню настроек.
- Нажимаем внизу кнопку
+ Изменить
. - Перетаскиваем нужные кнопки мышью на панель, а ненужные с панели.
- Нажимаем
Выход из настройки
.
Если хотите получить больше возможностей и кнопок – установите расширение ToolbarButtons:
 Toolbar Buttons Перейти на сайт
Toolbar Buttons Перейти на сайт
Расширение добавляет в окно настройки интерфейса Firefox большой набор новых кнопок, которые можно разместить в любой части обозревателя, просто перетащив их мышью в нужное место. Каждая кнопка выполняет определённую задачу.
Настройка интерфейса и смена тем – это только вершина айсберга. В Firefox есть своя консоль для тонкой
настройки, где можно настроить или поменять почти всё, что можно поменять в обозревателе. Продвинутые пользователи Google Chrome пока только пытаются добиться внедрения в свой обозреватель инструмента, аналогичного about:config в Firefox`е.
Настройка Firefox через about:config
Пару слов о том, что же это за зверь такой – about:config и что с его помощью можно поменять и настроить в браузере.
Вообще без должной подготовки в файл конфигурации лучше изменения не вносить. Большое количество настроек можно менять с помощью расширений, но чем больше расширений, тем больше потребление памяти и медленнее работа программы. Поэтому кое-какие вещи быстрее и проще менять именно через консоль. Ниже приведу пример как раз такого случая.
Первое, что я меняю через консоль в Firefox сразу после его установки – запрещаю обозревателю закрываться, если я закрываю единственную открытую вкладку. Отвечает за это параметр browser.tabs.closeWindowWithLastTab.
Для того, чтобы открыть консоль и поменять настройку, надо ввести в адресной строке адрес about:config

Либо скопируйте about:config в буфер обмена, нажмите F6 (фокус передастся адресной строке), вставьте скопированное в адресную строку (Ctrl+V) и жмите Enter. Firefox предупредит вас об осторожности.
Обещайте, что будете осторожны и попадёте в консоль. Чтобы не набирать название параметра целиком, в поисковой строке набираете lasttab, а затем на оставшейся в списке записи кликнете дважды мышью. Значение параметра меняется с true на false. Теперь Firefox не будет закрываться с закрытием последней вкладки.
Ещё пара полезных настроек:
- Сохранение вкладок при закрытии: browser.showQuitWarning
- Открывать закладки в новой вкладке: browser.tabs.loadBookmarksInTabs
- Открывать закладки в фоновом режиме: browser.tabs.loadBookmarksInBackground
- Открывать поисковой запрос в новой вкладке: browser.search.openintab
- Управление кешем браузера (группа настроек): browser.cache.disk
Про консоль рассказал. Кому интересно могут дополнительно посмотреть информацию в сети по другим параметрам, которые можно поменять или включить/отключить. Думаю, что их больше сотни (может и не одной). Я же продолжу рассказ об интерфейсе программы и его настройке.
Другие служебные адреса about: в Firefox
Полный список служебных адресов представлен в статье на MDN. Далеко не все служебные адреса предназначены для пользователей. Некоторые выполняют чисто служебные функции (например, отключают или удаляют дополнения). Поэтому не стоит пробовать всё подряд.
Есть на эту тему подробная статья на "Хабре". А вот список тех about:, которыми можно пользоваться и которые могут быть вам полезны:
- about:addons – установленные расширения (можно попасть и через меню).
- about:support – подробный перечень технической информации (пригодится при решении проблем).
- about:plugins – установленные плагины (Flash-плеер, Java и т.п.).
- about:performance – потребление оперативной памяти.
- about:healthreport – статистика использования Firefox.
- about:debugging – отладка и перезапуск установленных расширений.
- about:robots – немного юмора от разработчиков.
- about:profiles – управление профилями Firefox (о них написано ниже в статье).
На сайте Mozilla есть специальная страница для проверки обновлений плагинов, которую стоит посещать время от времени.
Дополнения Firefox: addons.mozilla.org
Для справки: Дополнения в Firefox – расширяют функционал интерфейса, дополняя его новыми функциями, кнопками и т.п.. Плагины – это сторонние программы (Flash-плеер, например). Они отвечают за воспроизведение видео и т.п.. Дополнения и плагины – разные понятия.
На официальном сайте дополнений Firefox вы можете найти абсолютно разные расширения для очень большого круга задач. Выбор тут куда богаче, чем я вижу на сайте дополнений Google Chrome, когда в очередной раз пытаюсь перейти
на этот обозреватель из-за того, что Firefox снова начал тормозить.
За более чем 10 лет ситуация не сильно поменялась. У Google Chrome появилось много дополнений, но большинство из них либо дублируют друг друга, либо позволяют добавить какой-нибудь элементарный функционал, вроде кнопки в начало
для возврата в начало web-страницы.
Все мои попытки приблизить функционал Google Chrome к Firefox с помощью доступных для него расширений заканчивались провалом, как 10 лет назад так и сейчас.
После выхода «Firefox Quantum» многие дополнения исчезли из каталога дополнений Firefox. Но при желании можно установить большинство архивных дополнений одним файлом XPI с сайта GitHub – Classic Add-ons Archive.
Также часть дополнений перекочевала на сайт дополнений SeaMonkey, можно поискать что-то там. С дополнениями ниже как раз такая ситуация.
Ниже я приведу список расширений Firefox, обязательных к установке:
 µBlock Перейти на сайт
µBlock Перейти на сайт
Расширение является аналогом более известного расширенияAdBlock Plus
, который пропускает часть рекламы, которую оплачивают рекламодатели, Т.н.белый список
. µBlock блокирует всю рекламу и в меркантильности не замечен.
К тому же дополнение потребляет в разы меньше опертивной памяти, чем AdBlock Plus и имеет самостоятельный инструмент для блокировки нежелательных элементов на страницах. УAdBlock Plus
для этого надо устанавливать ещё одно дополнение –Element Hiding Helper
. Group Speed Dial Перейти на сайт
Group Speed Dial Перейти на сайт
Расширение организует стартовую страницу более эффективно, чем стоковый инструмент Firefox. Есть возможность организовывать группы (вкладки) и оформлять каждую закладку. Best Proxy Switcher Перейти на сайт
Best Proxy Switcher Перейти на сайт
Список прокси-серверов для открытия сайтов не из своей локации. Используется, например, чтобы открыть AliExpress не в зоне RU и получить другие цены на товары. Explain and Send Screenshots Перейти на сайт
Explain and Send Screenshots Перейти на сайт
Расширение помогает скачивать делать качественные аннотации для скриншотов без установки стороннего ПО. Раньше пользовался встроенным в Firefox, пока его не урезали. Bitwarden Перейти на сайт
Bitwarden Перейти на сайт
Расширение представляет собой хранилище и менеджер по работе с паролями. Вам необходимо запомнить один мастер-пароль от Bitwarden, расширение будет помнить и заполнять остальные пароли за вас. Бытует мнение, что это опасный способ, поскольку если приложение взломают, все ваши пароли попадут к злоумышленникам.
Чтобы избежать подобного, достаточно снабдить все свои пароли припиской в конце (или в начале). Например, день рождения бабушки и стирать эту приписку в Bitwarden сразу после того, как он сохранит ваш очередной пароль.
После автозаполнения форм придётся дописывать нужное в поле пароля. А также помнитьдописку
вместе с мастер-паролем. Но такой подход уже намного более безопасен, поскольку все пароли, которые помнит Bitwarden, являются только частью целого. Video DownloadHelper Перейти на сайт
Video DownloadHelper Перейти на сайт
Расширение помогает скачивать видеоролики с популярных видео-хостингов, таких, как YouTube или RuTube. Для этого достаточно разместить кнопку на любой панели интерфейса и кликнуть по ней, когда запустится видео. Private Tab Перейти на сайт
Private Tab Перейти на сайт
Расширение позволяет открыть новую вкладку Firefox в приватном режиме. По-умолчанию в обозревателе предусмотрена возможность открывать для приватного сёрфинга новое окно, но это совершенно неудобно. Приватная вкладка не запоминается в истории обозревателя, адрес сайта не остаётся в истории адресной строки. QuickNote Перейти на сайт
QuickNote Перейти на сайт
Расширение позволяет добавить в Firefox удобный блокнот для заметок. Может вызываться как при помощи кнопки или при помощигорячих
клавиш, так и загружаться в боковую панель. Можно добавить до 6 вкладок (блокнотов) в окно расширения. Я использую все шесть для заметок и хранения полезной информации. Text Link Перейти на сайт
Text Link Перейти на сайт
Расширение, добавляющее переход по текстовой ссылке по двойному клику мыши без лишних настроек. Тем, кто работает с html-разметкой, я советую использовать это расширение. Save Page WE Перейти на сайт
Save Page WE Перейти на сайт
Расширение позволяет сохранить web-страницу в виде единственного файла в формате HTML, который откроется полноценно в любом браузере. Суть в том, что страница сохраняется не в обычном режиме (страничка + папка с картинками), а в виде одного файла – архив-копии страницы со всеми данными. Таким образом сохранённую страницу можно без проблем полнофункционально просмотреть позже даже без наличия интернета. Иногда такое бывает очень полезно. TimeTrack Timer Перейти на сайт
TimeTrack Timer Перейти на сайт
Это расширение позволяет создавать один или несколько таймеров прямо в браузере. Идеально подходит для отслеживания затраченного на выполняемую задачу. Использую его при выполнении задач по web-программированию разным клиентам.
Разумеется, это далеко не все расширения, заслуживающие внимания. Я сам использую в повседневной работе ещё столько же других дополнений, связанных с профессиональной деятельностью и ещё 3-4 дополнения, которые позволяют ускорить работу и сэкономить время при наведении порядка в хранимой информации (закладках и пр.).
Теперь отдельно расскажу о закладках, т.к. это самый ходовой и простой способ хранения информации. И для этих целей написана уйма расширений.
Закладки в Firefox
К моему удивлению, многие часто хранят вкладки обозревателя открытыми, вместо того, чтобы сделать закладку. Приходишь к очередному знакомому и видишь картину маслом: открытый обозреватель с нескольким десятком открытых вкладок. Раньше меня мучил вопрос: Когда они успевают всё это читать и зачем потреблять информацию в таких объёмах?

Всё оказалось куда банальнее – многие (реально многие) просто не умеют делать закладки или не хотят вникать в этот процесс. Им кажется, что держать по 20-30 открытых вкладок проще. Но на самом деле всегда есть риск закрыть программу как-то не так и потерять всё открытое. Второй немаловажный момент – каждая вкладка (и страница в ней) отъедает оперативную память компьютера. Компьютер (и обозреватель вместе с ним) начинает работать медленнее и менее стабильно.
Поэтому использовать вариант запоминания
web-страниц при помощи вкладок – не вариант! Как я уже отмечал выше, до той поры пока я по-настоящему научился работать с закладками, я использовал для этого несколько расширений. Это с одной стороны облегчало мне жизнь, а с другой приводило к возникновению проблем. Каждое расширение хранило свои закладки и настройки отдельно. При переносе настроек обозревателя, восстанавливать весь этот зоопарк
было уже не так удобно, как им пользоваться.
Дополнения ниже исчезли из каталога дополнений Firefox. Но при желании можно установить их (и множество других) одним файлом XPI с сайта GitHub – Classic Add-ons Archive.
Сначала я заменил набор расширений для работы с закладками одним наиболее универсальным – ViewMarks:
 ViewMarks Перейти на сайт
ViewMarks Перейти на сайт
Расширение предоставляет визуальный интерфейс для работы с закладками, который наиболее часто упоминается какплитки
. При этом в отличии от аналогичных расширений, ViewMarks не запоминает собственный набор закладок, а работает с закладками обозревателя, что удобнее.
Но и это мне показалось не идеальным вариантом. Поэтому я изучил более детально возможности и настройки обозревателя в плане работы с закладками и ещё раз просмотрел каталог расширений, чтобы найти небольшое расширение, чуть улучшающее стандартный закладочный интерфейс Firefox. Расширение нашлось:
 Flat Bookmarks Перейти на сайт
Flat Bookmarks Перейти на сайт
Расширение преобразует стандартный интерфейс Firefox для работы с закладками, который вызывается нажатием комбинации клавиш Ctrl+B. Очень удобное расширение, благодаря ему я отказался от расширений визуальных закладок SpeedDial и ViewMarks. Всё просто и удобно.
Расширение преобразует древовидное представление закладок в аккордеон
, где раскрытой является только активная папка или панель.
Боковая панель открывается через меню (Вид › Боковая панель), но проще и быстрее её открывать и закрывать сочетанием клавиш Ctrl+B.
Искать закладки в принципе не нужно. Открываете панель, фокус автоматически передаётся полю поиска (т.е. можно сразу печатать, не кликая лишний раз по полю), набираете искомое: часть адреса сайта или ключевое слово и панель найдёт нужную закладку, даже если у вас их 1000:
Когда мне нужно открыть сайт Сбербанка
, я жму Ctrl+B, печатаю "сбер" и нажимаю на оставшуюся ссылку в боковой панели (как на фото выше). Закрываю панель Ctrl+B. Вся операция занимает 3 секунды.
Чаще всего среди пользователей я вижу другую картину:
- Открывается сайт
Яндекса
, - в строке запроса печатается что-то вроде "сайт сбербанка",
- жмётся поиск и выбирается один из результатов,
- на самом сайте ищется нужная страница.
Всё это занимает секунд 20 времени и при этом есть вероятность перейти через Яндекс на сайт злоумышленников. Обычно делают точные копии известных сайтов, которые отличаются только одной буквой в адресе (сberbank.ru вместо sberbank.ru). А поскольку на адрес сайта почти никто внимания не обращает, мошеннический ход удаётся.
Посетитель вводит на странице логин и пароль, веря глазам своим. И всё – конфиденциальные данные и доступ к управлению деньгами утекают к злоумышленникам!
В моём случае, напротив, все закладки ведут точно на те страницы, которые я сам заложил
. Пользоваться ими просто и услуг сторонних сервисов поиска не требуется. Так что пользуйтесь закладками, друзья!
Работа с закладками
Изначально панель закладок скрыта во всех обозревателях. Возможно, поэтому ими пользуются не так часто, как следовало бы. Сделать панель видимой можно через настройки или просто поставив галку в контекстном меню основной панели (в Google Chrome нужно нажать Ctrl+Shift+B).
По-умолчанию в меню много лишних пунктов, отчего оно выглядит несколько громоздким. Оставить только закладки и действительно необходимые опции можно с помощью дополнения Simple bookmarks menu
:
 Simple bookmarks menu Перейти на сайт
Simple bookmarks menu Перейти на сайт
Убирает ненужные пункты в интерфейсе управления и его контекстного меню. Вернуть нужные пункты меню и интерфейса можно в настройках дополнения (about:addons): Дополнения › Simple Bookmarks menu › Настройки.
Обычно создают каталоги ("Личное", "Рабочее" и т.п.) и раскладывают закладки по ним.
Я так делал достаточно продолжительное время и у меня теперь несколько деревьев
каталогов, рассортированных по разным задачам. Но можно обойтись и без этого, используя метки вместо каталогов. О них я расскажу чуть ниже.
Любую открытую страницу можно добавить в закладки одним нажатием. Для этого существует специальная кнопка в виде звезды:
Нажав на звезду, вы сохраните закладку в папку Неподшитые закладки
(присутствует в обозревателе по-умолчанию). Кнопка поменяет цвет, сигнализируя, что открытая страница запомнилась. Если нажать на кнопку повторно, можно либо удалить закладку, либо отредактировать – сменить ей название, местоположение (папку) или добавить метку (либо выбрать уже существующую).
Метки закладок
Метка создаётся при создании закладки и привязывается
к ней. Одну метку можно привязать
к любому количеству закладок.
На фото выше hta
, mysql
и optika
– уже существующие метки, которые я добавил ранее. Созданная метка начинает выполнять роль папки, т.е. собирать в себя
все помеченные ею закладки. Таким образом, можно одной ссылке присвоить сколько угодно меток. При этом меток-каталогов будет много, а ссылка будет одна.
С папками в аналогичной ситуации нужно создать несколько папок и в каждую поместить копию закладки. Появятся дубли и проблемы с управлением таким каталогом. У меня закладок больше тысячи и время от времени я чищу свой каталог от ненужных, устаревших или битых (которые ведут на удалённые страницы).
Намного проще использовать метки вместо папок. У меток есть всего один недостаток перед папками – удаляя папку, вы удаляете и все закладки, лежащие в ней. Удаляя метку, вы удаляете привязку этой метки к закладкам, но сами они удалены не будут. Чтобы их удалить, надо открыть контекстное меню метки Открыть всё во вкладках
и удалять закладки при помощи кнопки звёздочка
.
Также можно создать умную закладку при помощи синтаксиса Place Query URI. Открываете боковую панель, кликаете правой клавишей мыши и выбираете пункт Новая закладка...
. В появившемся окне вводите в поле Имя
название закладки, а в поле Адрес
– выражение Place Query URI. Пример:
- 10 последних закладок
place:queryType=1&sort=12&maxResults=10 - 10 самых посещаемых закладок
place:queryType=1&sort=8&maxResults=10
Новая умная
закладка появится в списке, но работать начнёт только после следующей загрузки обозревателя.
В русскоязычном сегменте сети все только перепечатывают друг у друга примеры запросов places вот отсюда, ничего никому не объясняя. Поэтому вкратце поясню что тут зачем:
place:queryType=1&sort=12&maxResults=10
- place: – сам запрос, после двоеточия идут его параметры и их значения.
- queryType – указывает откуда делать выборку:
0 - только из истории (журнал),
1 - только из закладок,
2 - везде. - sort – сортировка. Возможны значения от 1 до 20. Приведу пару примеров:
4 - по дате посещения (сначаласвежие
),
8 - по количеству посещений в нисходящем порядке,
12 - по дате добавления (сначаласвежие
). - maxResults – максимальное число выводимых результатов.
Полный список параметров и их значений вы можете посмотреть на сайте Mozilla Developer Network (MDN).
Поисковые плагины в Firefox
Функционал поисковой строки в Firefox можно расширить при помощи добавления новых плагинов для поиска информации. После выхода 29-ой версии обозревателя и его редизайна строка поиска была переработана. Мне данный вариант её исполнения по душе не пришёлся, поэтому я использую уже отмеченный мною выше Classic Theme Restorer для возвращения строки поиска в прежний вид.
Что конкретно мне не нравится:
- В новом поиске отсутствует логотип (иконка) поискового плагина (вместо него иконка лупы).
- Сменить основной поиск можно только через настройки браузера.
- Мне совершенно не нужны варианты поиска, выдаваемые интерфейсом, когда я ищу в строке.
Слишком громоздко всё это выглядит, учитывая, что у меня поисковых плагинов установлено 32 штуки. Выпадающий упорядоченный список с иконками мне как-то ближе, приятнее и понятнее (слева на фото новый интерфейс поиска, а справа – старый).
Дополнительные поисковые плагины часто предлагаются самими сайтами и их не нужно искать специально. Если сайт, на котором вы находитесь, имеет поисковой плагин, то в строке поиска будет видна соответствующая иконка и пункт в меню.
Я часто пользуюсь поисковой строкой, перетаскивая в неё выделенный на странице текст мышью. Благодаря настройкам ThemeRestorer
, вкладка с результатами поиска открывается сразу после перетаскивания.
Дополнительные возможности
Ещё в Firefox`е присутствует функциональная консоль, делающая интересные и порою очень нужные вещи. В качестве примера использования приведу способ как сделать скриншот всей web-страницы в формате PNG. Если кто-то не понял, о чём я – гляньте полный скриншот nevor.ru.
Вызывается (открывается) консоль сочетанием клавиш Shift+F2. Команда, которая делает скриншот:
screenshot file.png --fullpageЕсли набирать команду с клавиатуры, Firefox будет подсказывать варианты по мере набора. Поэтому можно просто скопировать команду из текста и вставить в консоль целиком. Весь процесс кратко выглядит так:
Консоль позволяет делать много чего ещё, но если я буду про каждый инструмент браузера подробно писать, то, боюсь, статью вообще никогда не закончу!
Профили пользователей Firefox
Напоследок скажу пару слов про профили и их синхронизацию. Для одного установленного на компьютере браузера Firefox можно создать несколько профилей под разные задачи (разработка/сёрфинг) или для всех членов семьи, например. Каждый профиль со всеми данными и настройками будет храниться в отдельной папке.
В интернете часто ищут информацию о том, как найти папку с профилем. Об этом есть очень подробная статья с пояснениями на сайте русского сообщества Mozilla: Как найти ваш профиль?
Первый профиль создаётся по-умолчанию при установке Firefox. Также по-умолчанию он загружается при запуске браузера. Чтобы создать дополнительный профиль со своим набором закладок, тем оформлений и расширений, его надо для начала создать. Есть два способа:
Первый способ – создать профиль через интерфейс, доступный по служебному адресу about:profiles. Как его открыть я писал выше, в разделе про about:config
about:profiles – управление профилями Firefox
Второй способ – надо запустить Firefox со специальным параметром. Вызываете апплет Выполнить
через меню Пуск
, либо сочетанием клавиш +R. Вводите команду "firefox -p". Появится окно управления профилями:
Теперь можно создать профиль или выбрать уже существующий в правом окне (2), в левом окне (1) - возможные действия с ними. Всё стандартно. Если после создания профиля установить галку запускать без запроса
(3), то Firefox станет запускаться также, как если бы профиль был один. В противном случае будет просить выбрать профиль при каждом запуске.
Cинхронизация профилей Firefox
Долгое время синхронизировать профили между браузерами Firefox на разных устройствах было не очень удобно. Теперь можно на любом устройстве установить Firefox и подключить профиль к синхронизации в меню настроек. Предварительно нужно зарегистрировать аккаунт для хранения синхронизируемых данных. Вызываете меню настроек и внизу увидите широкую кнопку Войти в Синхронизацию
:
Ложка дёгтя в бочке мёда
Последние несколько лет популярность Firefox потихоньку снижается. На момент написания статьи доля этого обозревателя составляет чуть более 20%. Для сравнения у Google Chrome она более 60%. Основную причину снижения популярности вижу в следующем:
Архитектура Firefox такова, что любой "зависший" процесс, будь то вкладка с открытой web-страницей или один из плагинов, "тянет" за собой весь обозреватель. Приходится ждать (иногда ощутимо долго) или же перезапускать программу. В обозревателях на движке "Web-Kit" (Google Chrome
, Yandex Browser
) каждая вкладка или плагин запускается в отдельном процессе, поэтому зависание одной не отражается на работе других.

Большинство современных пользователей сети интернет не притязательны и им в большинстве своём нужно "посидеть" в соц.сетях, посмотреть ролики на youtube, кино онлайн и что-то "твитнуть". Поэтому того функционала, который предоставляют webkit-обозреватели вполне хватает. А вкупе с большим быстродействием и редким "повисанием", предпочтение сегодня отдаётся именно этому семейству браузеров.
На этом я завершаю данную статью, чтобы не растягивать её до бесконечности. Разумеется, это даже не десятая часть информации, которую можно изложить, описывая возможности этого прекрасного обозревателя. При всём при этом я в статье изложил информацию только с точки зрения обычного пользователя.
С точки зрения разработчика web-приложений информации можно написать в несколько раз больше, поскольку именно с этой стороны достоинства Firefox раскрываются в полной мере, но это уже тема для отдельной статьи.
Анонимайзеров на сегодняшний день существует достаточно много. Их можно разделить на две большие группы: анонимайзеры на базе ПО и веб-анонимайзеры. Вторые более популярны ввиду своей элементарности - ввёл адрес в поле ввода и всё.
Однако, совершенно неизвестно, что случится после нажатия кнопки Поехали
. Вполне возможно вверху страницы на вас свалится куча рекламы, порно-баннеры или что-нибудь похуже.